Für die Versendung von professionellen Newsletter-Kampagnen empfehle ich meinen Kunden Onlinedienste wie z.B. Mailchimp.
Mailchimp ist eine Software as Service (SaS). Das heißt, Sie greifen per Internet-Browser auf die Oberfläche zu und können so von jedem beliebigen Ort der Welt Ihre Newsletter Kampagne planen, gestalten und versenden. Mailchimp bietet Ihnen die Möglichkeit verschiedene vorgefertigte Designs oder Ihr eigenes Layout zu verwenden.
Nachdem Sie Ihre Kampagne angelegt haben, die Empfängerliste ausgewählt und bereit sind zum Versenden übernimmt Mailchimp dem Versand und Sie können sich wieder anderen Aufgaben widmen. Das heißt, Sie müssen nicht warten bis alle E-Mails versendet sind, sondern können Mailchimp schließen und am nächsten Projekt arbeiten.
Einen Newsletter verschicken
Dieses Tutorial zeigt, wie man einen Newsletter mit Hilfe von Mailchimp versendet. Dazu muss Mailchimp vollständig eingerichtet sein. Wenn das bei Ihnen noch nicht der Fall ist und Sie dabei Hilfe benötigen, schreiben Sie mir.
Anmelden bei Mailchimp
Melden Sie sich bei Mailchimp an. Die Anmeldeseiten finden Sie hier:
http://login.mailchimp.com/
Wenn ich das Mailchimp-Konto für Sie eingerichtet habe, haben Sie die Zugangsdaten von mir schriftlich erhalten.
Mailchimp Dashboard
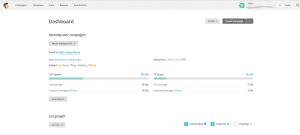
Nach der Anmeldung landen Sie auf der sogenannten Dashboard Seite. Dort sehen Sie eine Übersicht über den letzten versendeten Newsletter (Kampagne). Es werden aufgeführt, an wie viele Empfänger der Newsletter ging, wie viele ihn geöffnet haben, und wie viele auf die Links in dem Newsletter geklickt haben. (Weitere Statistiken finden Sie unter dem Menüpunkt Reports. Das ist aber nicht Umfang dieses Tutorials.)
Weiter unten finden Sie allgemeine Angaben zur Ihre Konto. Sie können sehen, wie viele Abonnenten sich an- bzw. abgemeldet haben. Außerdem werden die 5 erfolgreichsten Kampagnen aufgelistet.
Starten wir mit der Erstellung des Newsletters. Klicken Sie oben im Menü auf „Campaigns“ (Kampagnen).
Mailchimp Kampagne erstellen
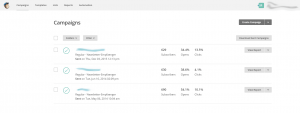
Dort werden alle von Ihnen bisher versendeten Kampagnen untereinander aufgelistet. Rechts neben jeden Kampagennamen steht einen Auswahlbutton mit der Beschriftung „View Report“ (Report anzeigen) und einem Pfeil nach unten. Wenn Sie auf den Pfeil klicken, haben Sie die Möglichkeit auszuwählen, ob Sie sich den Report (Statistik) zu dieser Kampagne ansehen möchten, ob Sie die Kampagne umbenennen möchten (Rename) oder ob Sie die ausgewählte Kampagne duplizieren möchten (Replicate).
[mkdf_blockquote text=“Tipp: Dies wäre die erste Möglichkeit eine neue Kampagne zu erstellen. Alle Einstellungen der ausgewählten Kampagne werden übernommen und Sie müssen nur noch den Inhalt des Newsletters ändern.
Eine neue Kampagne erstellen.
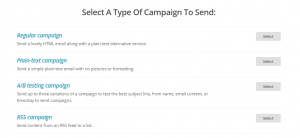
Um Ihnen Schritt für Schritt zeigen zu können wie eine Kampagne in Mailchinmp erstellt wird, wählen Sie aber an dieser Stelle „Create Campaign“ (Erstelle Kampagne). Nach einem Klick auf „Create Campaign“ (Erstelle Kampagne) erscheint dieser Bildschirm. In diesem Tutorial zeige ich Ihnen nur die Anwendung einer „normalen“ Kampagne. (Regular campaign). Klicken Sie auf „Auswählen“ (Select) rechts neben Regular campaign.
Mailchimp Empfänger auswählen.
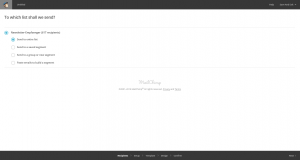
Jetzt müssen Sie Mailchimp sagen, an welche Empfänger Sie Ihren Newsletter schicken möchten. In diesem Fall gibt es nur eine Empfängerliste mit 617 Empfängern. Vorausgewählt ist, den Newsletter an die gesamte Liste zu schicken. Sie hätten hier die Möglichkeit auszuwählen, ob der Newsletter z.B. nur an die weiblichen Mitglieder der Liste verschickt werden soll. Um diese „Segmente“ erstellen zu können, müssen diese Angaben natürlich auch in Ihrer Empfängerliste hinterlegt sein.
Wir belassen es bei der Standardeinstellung und klicken unten rechts auf „next“. Um zur nächsten Auswahl zu gelangen.
Tipp: In der Mitte der schwarzen Fußleiste sehen Sie die Leiste „Recipients -> Setup -> Template -> Design -> Confirm“ („Empfänger -> Grundeinstellungen -> Vorlagen -> Design -> Bestätigen“). Dort können Sie jederzeit zu einem bestimmten Schritt zurückkehren bzw. auch vorspringen.
Grundeinstellung für die Mailchimp Kampagne
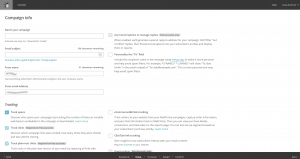
Auf der nächsten Seite werden die Daten zur Kampagne abgefragt. Geben Sie als erstes einen internen Namen für diese Kampagne ein. Diese Name ist nur für Sie, damit Sie z.B. bei den Reports die verschiedenen Kampagnen unterscheiden können. Das zweite Eingabefeld „E-Mail Subject“ ist die Betreffzeile Ihres Newsletters. Wählen Sie hier einen kurzen aber aussagekräftigen Betreff, der den Empfänger dazu animiert Ihre E-Mail zu lesen. Die nächsten beiden Felder sind vorausgefüllt. Hier steht Ihr Absendername und die Absende-E-Mail Adresse. Beides können Sie anpassen, wenn Sie möchten.
Alle anderen Felder können Sie in der Grundeinstellung lassen.
Tipp: Aktivieren Sie das Kästchen „Google Analytics link tracking“. Damit werden alle Links in Ihrer E-Mail so angepasst, dass Sie die Klicks auch in Ihrer Webseite Statistik unter „Kampagnen“ wiederfinden und auswerten können. (Funktioniert auch mit Piwik)
Fahren Sie fort mit einem Klick unten rechts auf „next“.
Mailchimp Template erstellen oder auswählen
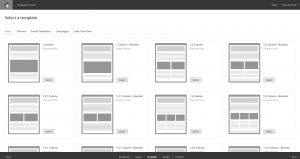
Auf der Seite „Templates“ geht es darum eine Design Vorlage für Ihren Newsletter auszuwählen. Habe ich das Konto für Sie eingerichtet, finden Sie Ihre individuellen Vorlagen, oben unter „Saved Templates“ (gespeicherte Vorlagen). Dort wählen Sie mit einem Klick auf „Select“ neben dem gewünschten Design die Vorlage aus.
Mailchimp Newsletter schreiben
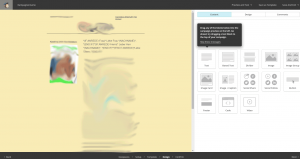
Im Bereich Design (siehe Fußleiste unten) haben Sie jetzt die Möglichkeit Ihren Text einzugeben und alles an die neue Kampagne anzupassen. Klicken Sie auf den Bereich den Sie ändern möchten. Danach bekommen Sie im rechten Feld die Möglichkeit die Änderungen vorzunehmen.
Wenn Sie fertig sind, können Sie oben rechts „Preview and Test“ (Vorschau und Text) anklicken, und bekommen die Möglichkeit Ihre E-Mail im Vorschaumodus anzuzeigen „Enter preview mode“ oder eine Test E-Mail (Send a test email) zu verschicken. Den Empfänger der Test E-Mail können Sie frei auswählen.
Und los geht’s – Mailchimp Newsletter verschicken
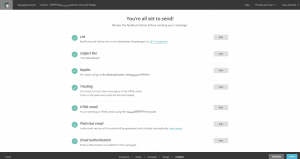
Wenn Sie fertig sind, klicken Sie wieder unten rechts auf „next“.
Jetzt sind Sie auf der letzten Seite und müssen den Versand bestätigen. Um sicher sein zu können, dass Sie alle Punkte erledigt haben, erhalten Sie hier noch einmal eine Übersicht.
Haben die Punkte alle links einen grünen Haken, können Sie unten rechts auf „Send“ (verschicken) klicken. Der Newsletter wird dann nach einer weiteren Bestätigung direkt an alle Empfänger verschickt.
Mailchimp bietet Ihnen auch die Möglichkeit Newsletter zu planen. Sie sind z.B. im Urlaub beim nächsten geplanten Newsletter? Schreiben Sie ihn einfach heute und klicken Sie anstatt auf „Send“ (Verschicken) auf Schedule (Planen). Dort haben Sie die Möglichkeit einen Tag und eine Uhrzeit einzugeben, an dem der Newsletter an Ihre Empfänger verschickt werden soll.
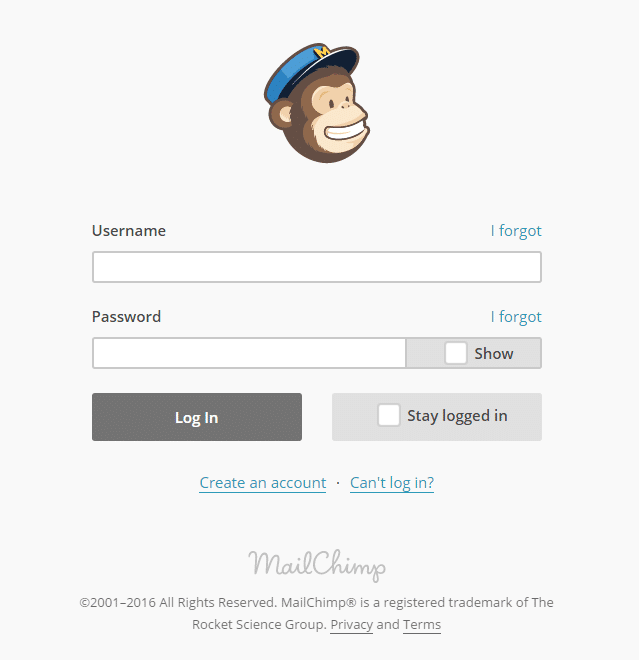
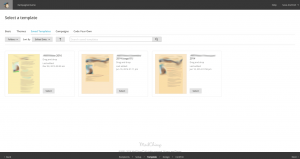
Hi Jan, ich sehe zwar dass dein Eintrag schon etwas älter ist, aber möglicherweise kannst du mir ja dennoch Licht in mein Dunkel bringen.
Ich habe seit 2 Tagen eine weiße Seite auf meinem Bildschirm, wenn ich in Mailchimp auf die Kampagnen klicke. Auf meinem Smartphone sehe ich alle Kampagnen und kann sie dort auch bearbeiten. Das will ich natürlich nicht dauerhaft so lösen. Kennst du dieses Phänomen? Schon mal gehört? Liegt es am Laptop oder am System. Ich hatte noch einen zweiten Account bei Mailchimp, welchen ich aber soeben gelöscht habe, er diente nur zu Schulungszwecken. Ich dachte, es könnte damit zusammenhängen, tut es aber nicht. Ich weiß jetzt so gar nicht, wie ich handeln soll, Mailchimp bietet ja auch keinerlei Support in der FREE VERSION.
Lieben Gruß, Simone
Hallo Simone,
nein, das Phänomen kenne ich nicht.
Ich habe es gerade nochmal getestet. Bei mir wird die Kampagnenseite fehlerfrei angezeigt.
Hast du es mit einem anderen Browser versucht?
Jan