Bei einigen Anwendungsfällen von Microsoft Outlook 2010 und 2007 kann es vorkommen, dass die Zugangsdaten nicht gespeichert werden. Den genauen Grund konnte ich leider auch nicht herausfinden. Eine Lösung habe ich allerdings gefunden.
Ich hoffe, dass auch Ihnen meine Lösung weiterhilft.
Ausgangsituation
Ich verwende Microsoft Office 365 mit Microsoft Outlook 2010 in der 64Bit Version auf Windows 7 Ultimate 64Bit. Nach dem erfolgreichen Einrichten des Microsoft Office 365 Exchange Kontos in Outlook wurde ich nach jedem Neustart erneut gebeten mein Passwort einzugeben. Obwohl ich jedes Mal das Kästchen zu „Anmeldedaten speichern“ aktiviert hatte.
Lösung
Es gibt, tief in den Kontoeinstellungen von Microsoft Outlook, eine Option „Immer zur Eingabe von Anmeldeinformationen auffordern“. Jetzt könnte man meinen, dass diese Option aktiv ist und deswegen immer nach den Zugangsdaten gefragt wird. Leider ist dem nicht so und das hat die Suche nach einer Lösung sehr verlängert.
Aber hinter dieser Option steckte dann doch die Lösung:
- Öffnen Sie den Menüpunkt „Datei“,
- standardmäßig wird der Inhalt von „Information“ angezeigt,
- klicken Sie auf „Kontoeinstellungen“,
- dann nochmal auf „Kontoeinstellungen“,
- wählen Sie Ihr Konto aus
- und klicken Sie auf „ändern,
- im folgenden Fenster unten rechts auf „Weitere Einstellungen…“
- dort wählen Sie die Registerkarte „Sicherheit“
- und aktivieren „Immer zur Eingabe von Anmeldeinformationen auffordern“.
Ja richtig aktivieren! - Schließen Sie danach alle Dialoge und Outlook.
- Jetzt starten Sie Outlook erneut. Wieder werden Sie nach dem Zugangsdaten gefragt.
- Geben Sie die Daten ein und vergessen Sie nicht ein Häkchen bei „Anmeldedaten speichern“ zu setzen.
- Schließen Sie Outlook erneut und wiederholen Sie die Anmeldung. Auch hier nicht vergessen ein Häkchen bei „Anmeldedaten speichern“ zu setzen.
- Nach der zweiten Anmeldung widerholen Sie Schritt 1-9 und deaktivieren die Einstellungen „Immer zur Eingabe von Anmeldeinformationen auffordern“.
Feedback
Das sollte es gewesen sein. Bei mir hat es geholfen. Bei Ihnen auch?
Wenn Sie weitere Fragen zu Microsoft Office und Microsoft Office 365 haben, schreiben Sie mir. Meine Schulungsangebote finden Sie hier.
Testversionen
Wenn Sie mehr über Microsoft Office 365 erfahren möchten und wie Sie es 30 Tage kostenlos testen können, lesen Sie meinen Artikel „Was ist Office 365?“





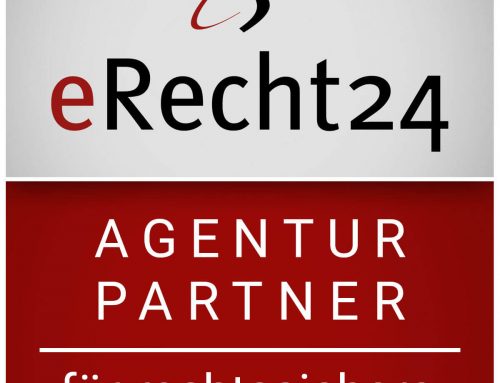
danke für die Info. Hat bei mir super geklappt.
Wahnsinn…so einfach kann’s sein, wenn man’s weiß…DANKE
DANKE!!!!! geht auch bei Outlook 2013. die blöde Abfrage nervt mich schon ein halbes jAHR lang! Spitze!
bei mir klappt es leider nicht 🙁
Also im ersten Moment sieht es so aus als ob geklappt hätte. Nach der ersten Eingabe vom Kennwort, werde ich nicht nicht mehr nach dem Kennwort gefragt, egal wie oft ich outlook schließe und öffne. Aber wenn ich mich vom windows abmelde bzw neustarte, werde ich erneut nach dem kennwort gefragt. wenn ich das kennwort beim ersten öffnen eingebe und das häckchen setze, wird es nicht wieder abgefragt, obwohl in den einstellungen so eingestellt ist dass immer nach dem kennwort gefragt werden soll.
ich muss aber dazu sagen, dass bei mir 2 exchange server eingebunden sind…bei dem ersten welches von der IT eingerichtet wurde, gibt es keinerlei probleme. was ich eingerichtet habe, kann sich das kennwort nicht merken.
vielen Dank im voraus
Vielen Dank. Hat mir sehr viel Nerven gerettet.
Bei mir das gleiche Problem wie bei Matrak. Beim ersten Konto wird nun das Kennwort gespeichert, beim zweiten Konto noch immer nicht.. Irgendwelche Ideen?
Hallo, weiss jmd. wie das bei Mac zu ändern ist…?
Es hat echt geklappt! Danke für den super Tipp!
Funktioniert leider nicht wirklich bei mir. Sobald der Rechner heruntergefahren und neu gestartet wird muss ich wieder das Kennwort neu eingeben.
bei mir ist diese option leider ausgegraut.
was habt ihr hierzu für lösungsvorschläge?
Funktioniert nicht annähernd, weil bei mir an der beschriebenen Stelle die Registerkarte „Sicherheit“ nicht auftaucht.
Schade, ich habe mehrere Mailadressen und kämpfe sehr mit der Passworteingabe. 🙁
Haben Sie Admin-Rechte?
ja, ich hab admin rechte auf meinem rechner.
Danke für den Tipp, löst das Problem bei mir leider nicht. Windows 8 mit Outloock aus MS Office Professional Plus 2010, Interessanter Weise kann ich mails senden oder lesen, dennoch poppt immer wieder das Fenster mit den Anmeldeinformationen für mein Mail-Postfach für den Exchange-Server auf… (Habe daneben noch ein weiteres Postvach mit anderer Mailadresse SMTP eigerichtet, dass ebenfalls fehlerfrei funktioniert.
Fällt Ihnen ein, wo bei mir der Fehler stecken könnte?
Habe alles so wie beschrieben gemacht. Wenn jedoch Punkt 14 durchführe dann schließe ich das Fenster. Bei Servereinstellungen entweder abbrechen oder Fenster schließen hängt sich Outlook auf und ich muß das Programm zwangsschließen.
Gibt es hierfür einen Grung
Das Problem nervt schon lange. Nun endlich die Lösung! Danke!
Ich habe das gleiche Problem unter Outlook 2013. Wenn ich das Häkchen bei 9 setze wird bei der Eingabe der Nutzerdaten der Haken für Merken der Einstellungen nicht angezeigt. So komme ich bei mir nicht weiter. Eine Idee?
Bei mir klappt es leider nicht!
Hat auch bei mir geklappt. Dankeschön.
Brauchte zwar mehrere Anläufe, hat aber schlussendlich geklappt.
Vielen Vielen Dank.